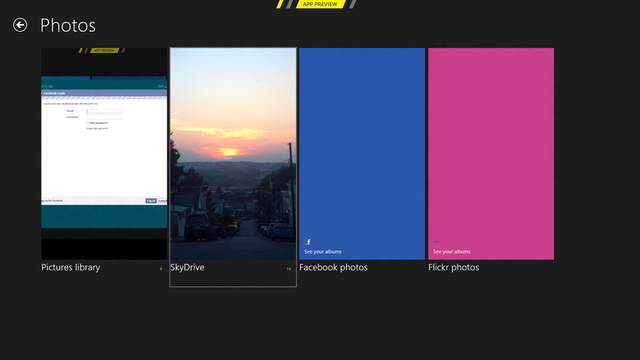
Windows 8 Consumer Preview's handling of photographs is a slick, centralized, and very much a tablet-like experience. The Photos app gives users fluid, near-instantaneous access to your pictures, for which the app is to be credited, but certain common features are missing at this point, and others that are included don't work evenly across the app.
When you pull up Photos from the Metro interface, you are shown four discrete boxes: one for your locally stored pictures, and one each for your SkyDrive, Facebook, and Flickr accounts. Clicking on each of these boxes takes your through a short login process, and after you've given the program your credentials, the home Photos screen will populate each box with photos pulled from that account.
Unfortunately, there's no way to add photos from any other services. We found the spartan Settings menu let us turn each of the accepted types of accounts off to keep them from showing up on the main Photos screen if we didn't want to use or display them.
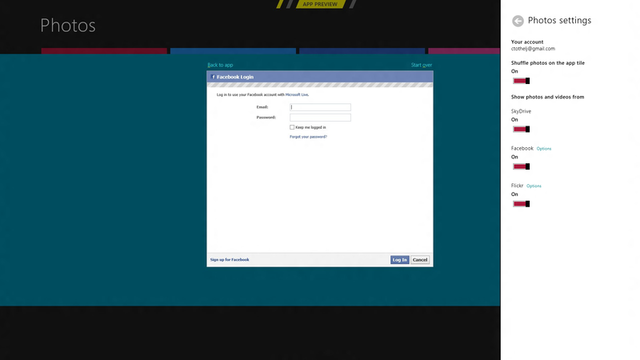
We couldn't get either the Flickr or the Facebook boxes to work, but the SkyDrive bin was fully functional (Microsoft editor Peter Bright notes his Flickr and Facebook accounts work perfectly). When we set up the app with our SkyDrive account, the relevant box was immediately populated with pictures, and not just from the Pictures folder; any image that existed in our SkyDrive came down into the Photos app. This happened immediately without needing any further setup or setting changes; from then on, if we added a photo to our SkyDrive, it appeared in the SkyDrive bin instantly.
Photos display in a large-format single row, and you can scroll through them from left to right with a scroll bar along the bottom, or click on a photo to enter full-screen and then page through them. For users with only a few photos or photosets, this could be fine, but for those with large, unorganized photo libraries, it could be a tedious setup for navigating.
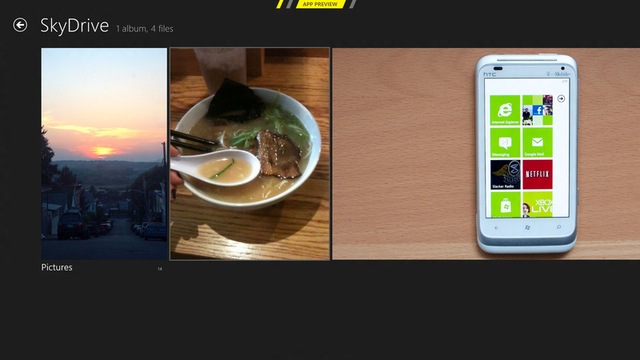
The Photos app itself doesn't let you do any photo organizing, but instead inherits the organization from its sources. If your Pictures folder or SkyDrive have subfolders with a set of pictures in a folder, that folder will be represented by one photo once inside the bin, with the name of the folder and the number of pictures printed underneath. Clicking on the photo opens the folder and expands its contents as a left-to-right scrollable set. This is a bit subtle at first, but once you get it, it's a great way to deal with batches of files without having to look at Explorer or filenames.
What's most impressive about this app is how quickly it all happens. The fluidity would be expected by tablet and smartphone app users, where content always seems to shift around without hesitation or regard to its size. But on a PC, programs are often bloated, taking a long time to open, reindex everything they're supposed to know about, and then display. Even after it all loads, scrolling through can be choppy and slow to catch up.
But in Photos, we get none of this lag. The app comes up instantly, with hundreds of photos ready to browse. Scrolling is super-smooth, even with a ton of photos to go through. We tried to bog the program down with a few hundred megabytes of pictures, but to no avail.
While you see pictures as gray boxes if you do a long jump with the scroll bar, the app catches up as soon as you hesitate. Not all of the photos are ready in real time, but it's very, very close. This isn't to say it would be impossible for really gargantuan photo libraries to bring the app to its knees, but we doubt the app will struggle with any typical library.
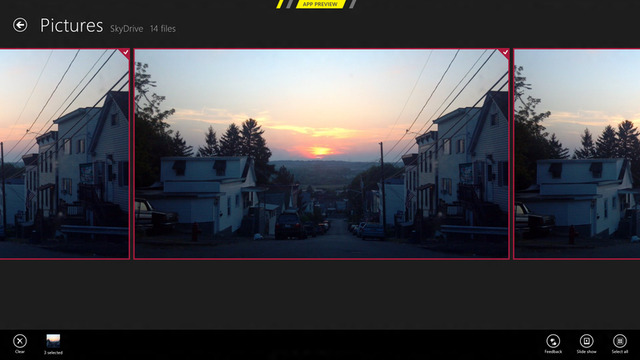
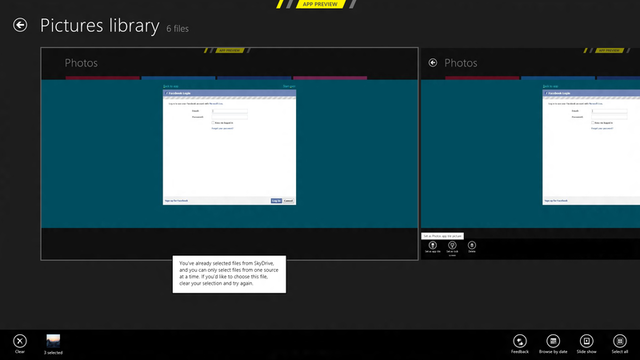
As far as what you can do with a photo or set of photos, your options are very slim at the moment—so slim that it would trouble us a little if this wasn't a preview. You can only select groups of photos from one of the four sources—no mixing and matching. Once a photo (or photos) is selected, you can set it as an app tile or lock screen, delete it, or start a slide show of the selections (in the SkyDrive bin, the "delete" button turns to "view on SkyDrive" which brings you into Internet Explorer). From the charms menu that pops open on the righthand side, you can search whatever set of photos you're in, or share the selected photos via email, with one exception: SkyDrive photos for some reason can't be shared via the app's Share tool.
While cross-pollination between services seems to be a no-no right now, there is opportunity here for the Photos interface to allow us to move pictures between the services. For instance, it could let us select a bunch of photos from the Pictures folder and upload them to an album on Facebook or a folder in SkyDrive without having to shuffle back to the Desktop and deal with browser interfaces.

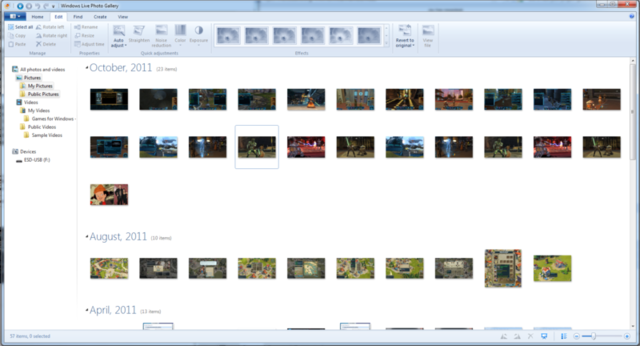
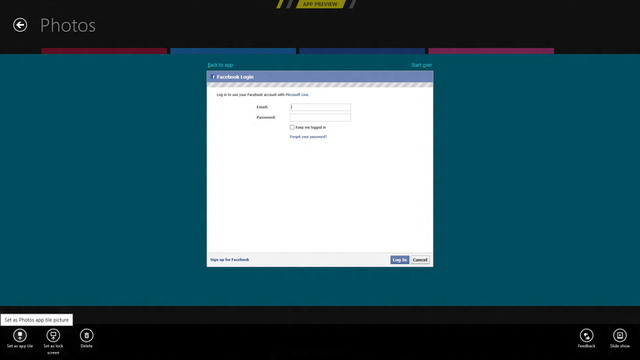
The pared-down functionality above is what's so wildly divergent from the Photo Gallery program that comes with Live Essentials. Photo Gallery gave us no end of ways to organize and fix our photos: rating, flagging, descriptive tagging, people tagging, geotagging, auto-adjust, straighten, reduce the noise, tweak the color, and on and on. Frankly, most of these are fidgety options we never get around to using anyway. The Windows 8 Photos app removes all of this functionality, and currently can only collect and display pictures.
Microsoft has warned that it is still early in the Consumer Preview, and all its features are subject to change. We expect to see an improved, rounded-out version of Photos at launch, at least one that allows for sharing photos from SkyDrive or selecting pictures across services to display in a slideshow. But the extreme feature cuts that have occurred between Photo Gallery and Photos makes us wonder whether many of the editing functions may be left out of Photos and implemented in a different app altogether.
You can download and install the Windows 8 Consumer Preview yourself to check out Photos and provide feedback to Microsoft, or watch for our continuing coverage here at Ars.
reader comments
28