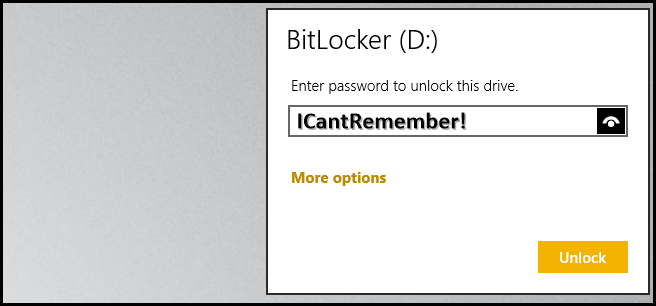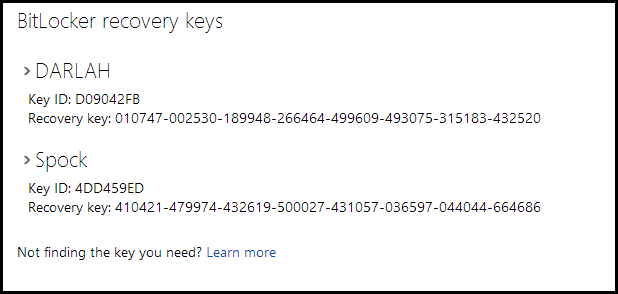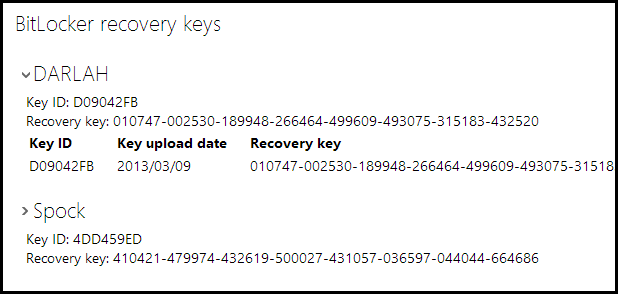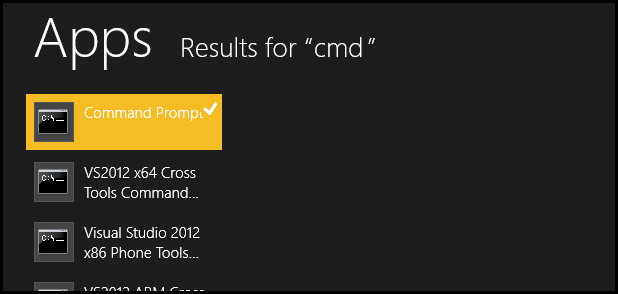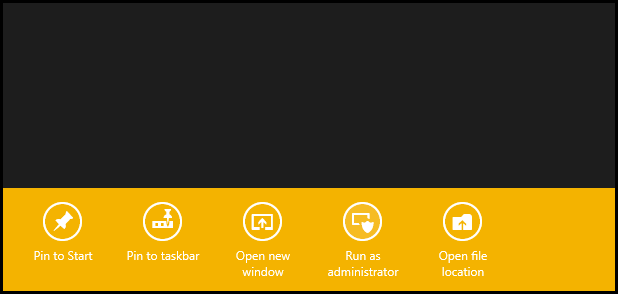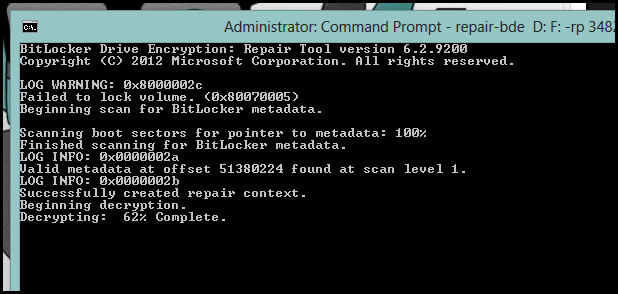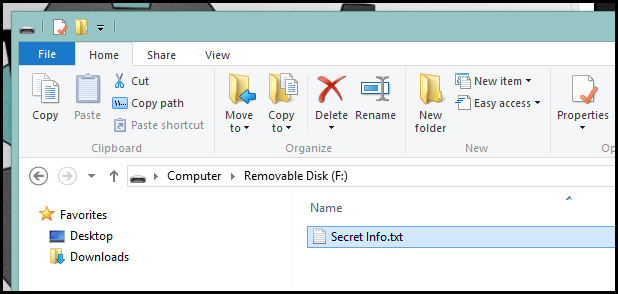If you followed our guide to encrypting your removable disks with Bit Locker, you will recall that we saved our recovery key to the cloud, which is a new feature in Windows 8. The first thing we need to do is go and retrieve that key, which can be done by heading over to this URL. At this point you will need to sign into your Microsoft account, the same one you signed into Windows 8 with.
Note that Bit Locker is only available in the Pro and Enterprise versions of Windows 8.
Since we are looking for the key we used to encrypt a removable disk, we may have many so we need to expand the device that we used to encrypt the removable disk. You can do this by clicking on the little arrow next to the name of the device.
Now that we have the key used to encrypt the drive, we need to actually use it. To do that, you need to open an elevated command prompt by pressing the Windows key to switch over to the Start Screen, then typing “cmd”. Once you see command prompt in the search results, right click on it and choose to run it as administrator.
The type the following:
repair-bde D: F: -rp 010747-002530-189948-266464-499609-493075-315183-432520 –F
You will need to replace D: with the letter of the encrypted drive and F: with the letter of a spare drive you want the contents of the encrypted drive to be saved to.Note: The drive that you are restoring data to will be formatted, so everything on that drive will be deleted.
When the decryption process is complete, open Explorer and head into the drive to which you restored the data. It should all be there now.
That’s all there is to it.