
The Windows 8 lock screen can display information from Metro apps, including the weather.
Sean Gallagher
Windows 8 is easy on the eyes. Microsoft made a lot of adjustments to the operating system since it was first revealed in its Consumer Preview, and many of those have bettered the fit and finish of both its user experiences: Metro and Desktop. The Windows team also tried to add a few things along the way to ease users' transition from previous Windows releases, while also helping people who may have never touched a Microsoft platform before.
To help you find your way around this new, undiscovered country of a user interface, we've put together a tour in images beginning with your first startup. Here are the landmarks you'll need, and a few points of interest along the way.
Starting up
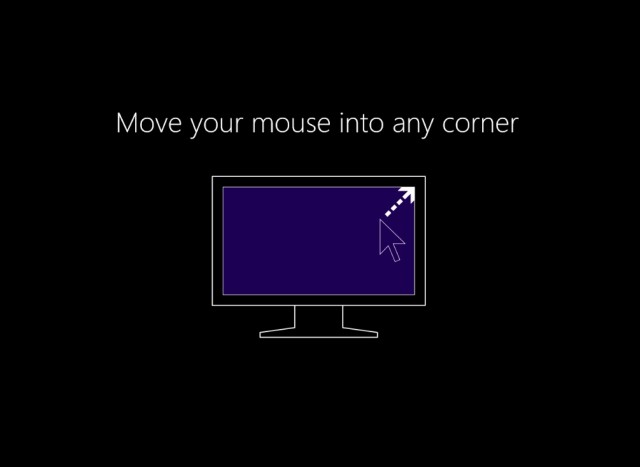
Enlarge / On your first login, Windows 8 runs a short animated tutorial on how to find your way around with mouse (and for tablets, with touch). It may do a little to blunt the confusion some users will experience trying to get around the interface.
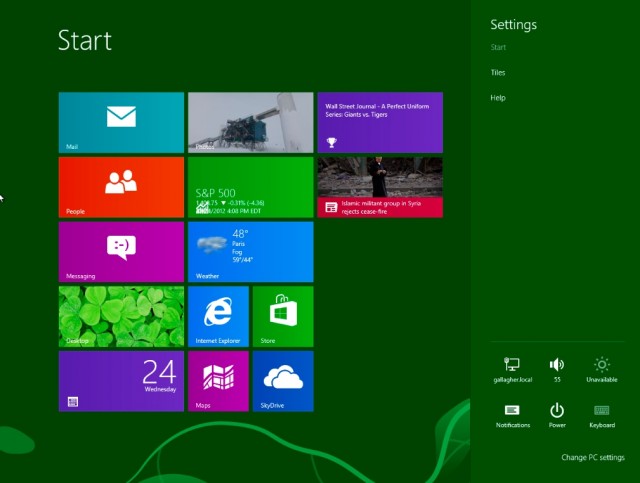
Enlarge / For example, launch Settings from the Start screen, and you get contextual options for settings at the top. More universal settings commands are at the bottom: information about your network connectivity, volume settings, screen brightness, a tool to hide pop-up notifications, and a Power button to turn the PC off or put it to sleep. There's also access here to "Change PC Settings," which opens up a Metro version of the control panel.
Setting up and getting around
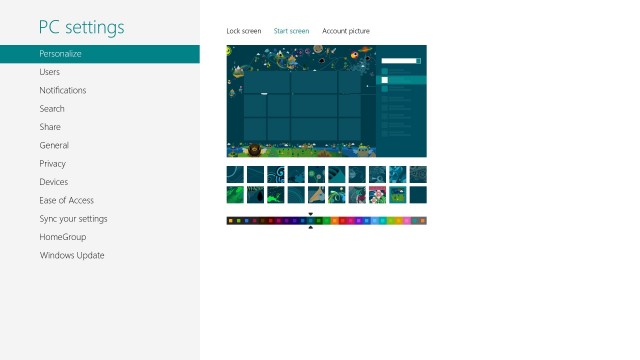
Enlarge / The PC Settings menu is where most of the tasks associated with setting up Windows 8 are handled (though many, such as adding a Windows 8 PC or tablet to a domain, still require the use of the more traditional Control Panel from Windows 8's desktop interface). Personalization includes a selection of lock screen images (including your own photos), Start screen themes, and the ability to set the picture associated with your account.

Enlarge / Some of the themes for the Start screen are a little bit frightening.
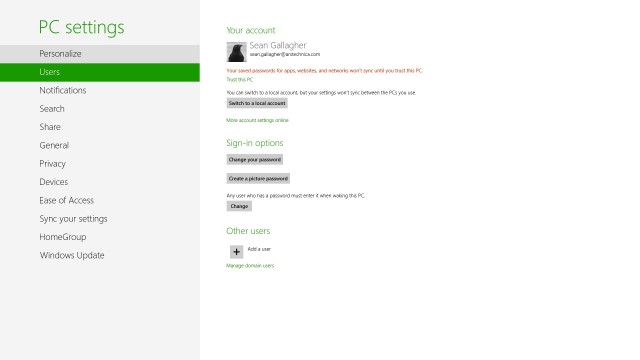
Enlarge / When you set up Windows 8, Microsoft encourages you to set up a "Microsoft account" using Microsoft's live service. This links an e-mail address to your personal login (it doesn't need to be a live.com or Hotmail address), and gives you the option of syncing your personalization settings between multiple Windows 8 computers. When you open PC Settings after your first login, you're prompted to "trust" the PC, adding it to a list of computers associated with your account and allowing synchronization to happen.
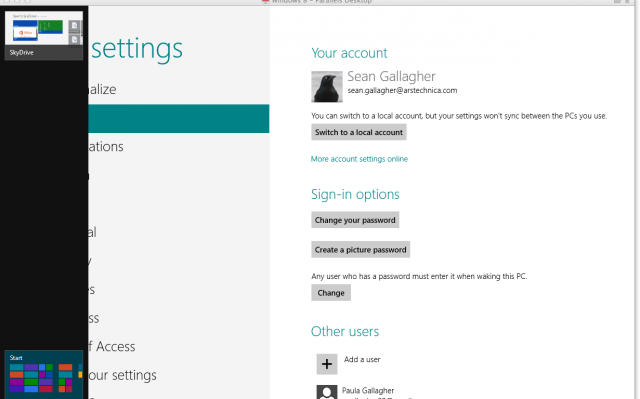
Enlarge / With a mouse, you can escape from PC Settings by hovering over a corner on the right and clicking on the Start charm, or going to the left side and clicking on the upper right to bounce back to the last screen you were on. You can also use a mouse movement from the upper left to bring up this view of all your open application screens. Then, navigate to a specific one or right-click on it to close the app (or in some cases, "snap" the window to the right or left side of your screen for a split-screen view).
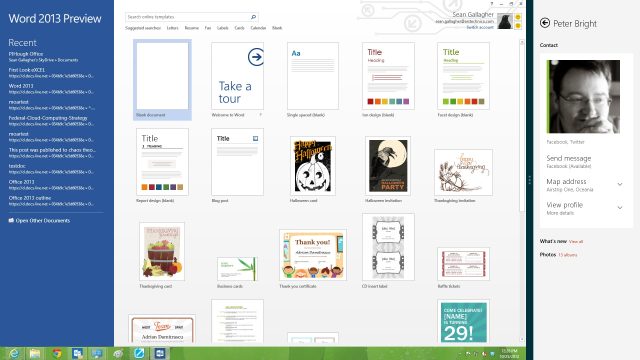
Enlarge / You can even do the "snapped" thing in Desktop view, splitting your view between a Desktop app and a Metro app to, for example, Facebook message a colleague while writing a review.
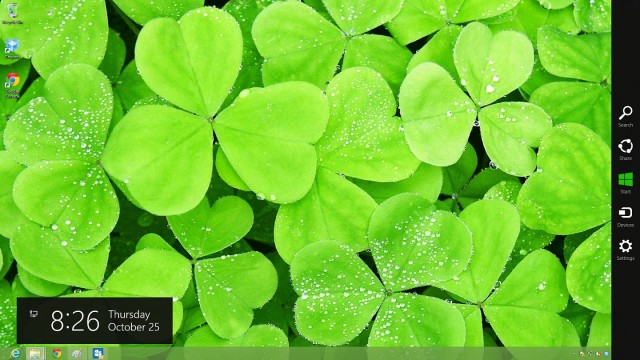
Enlarge / The Desktop screen is where all non-Metro applications run in Windows 8, and it's where you need to go to access more advanced setup features for the OS. Just as with the Start screen and Metro apps, the "charms" come up on the right side of the screen.
reader comments
138