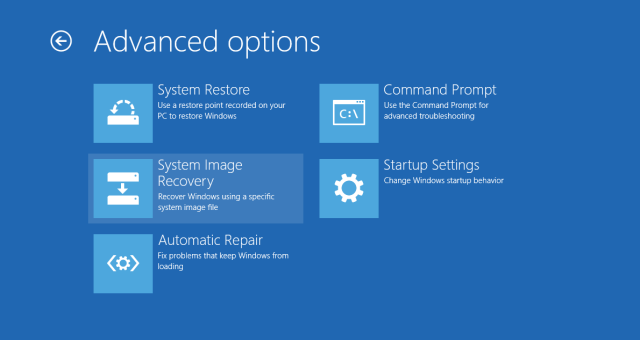
When it comes to backing up and restoring your PC, Windows 8 took a few steps forward and a few steps back.
Your settings and apps in the new tablet-y interface (yeah, we're still calling it Metro) are automatically backed up if you use a Microsoft account. That means when you restore your PC, all of the Metro stuff comes back exactly the way you remember it. This has limitations—your desktop applications, anything that wasn't downloaded from the Windows Store, are wiped when performing the most easily accessible type of restore in Windows 8. Beyond Metro, all you get is a file on your desktop listing the applications you've lost.
There's also a new backup tool on the desktop side of things, but this has its limits too. Called File History, it lets you automatically back up files to a network drive or cable-connected external hard drive every 10 minutes. As Peter Bright explained in an article last summer, File History's arrival was paired with the exit of Shadow Copies. This was a useful tool that let users revert to previous versions of files without needing to connect an external drive, and now it's gone.
One problem is neither File History nor the Metro restore feature are complete backup tools. The ability to clone and restore your whole PC, files, settings, and applications—by creating a System Image—is gone, or seemingly gone.
Oh, there it is
The System Image functionality seems hidden at first, and it will likely go unnoticed by the majority of Windows 8 users. Searching the operating system for "System Image" turns up zero results. Searching for "backup" or "file history" will bring you to the Windows 8 File History feature; from there you can get to the old System Image tool.
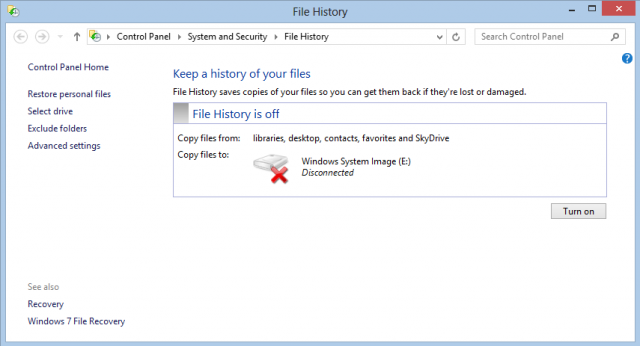
On the bottom left you'll see "Windows 7 File Recovery," and clicking that brings you to the page for creating System Images. The name sounds like it could refer to restoring files from a previous Windows 7 installation. But it actually refers to the legacy backup tools that Windows 8 steers users away from but doesn't kill outright. It's the kind of thing that seems obvious once someone has pointed it out to you, but Windows 8 makes no attempt to direct users to the functionality.
Calling it "Windows 7 File Recovery" also suggests System Images don't have much of a future in the Windows world. They're in Windows 8 if you can find them, but whether they'll stay in Windows 9 or 10 is anyone's guess.
Still, it works just like it did in Windows 7.
You start from here:
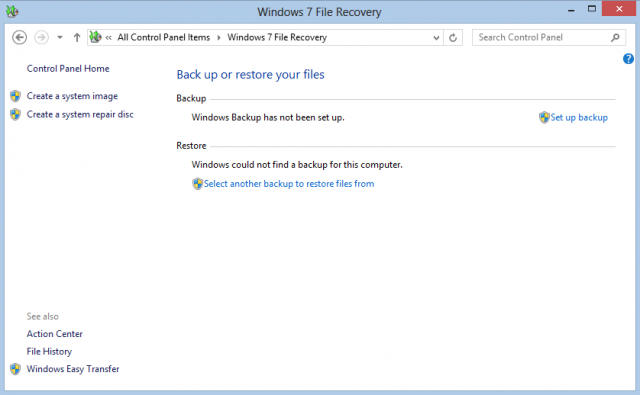
Choosing "Create a system image" on the top left lets you to clone your entire computer to a USB-connected hard drive, DVDs, or a networked drive.
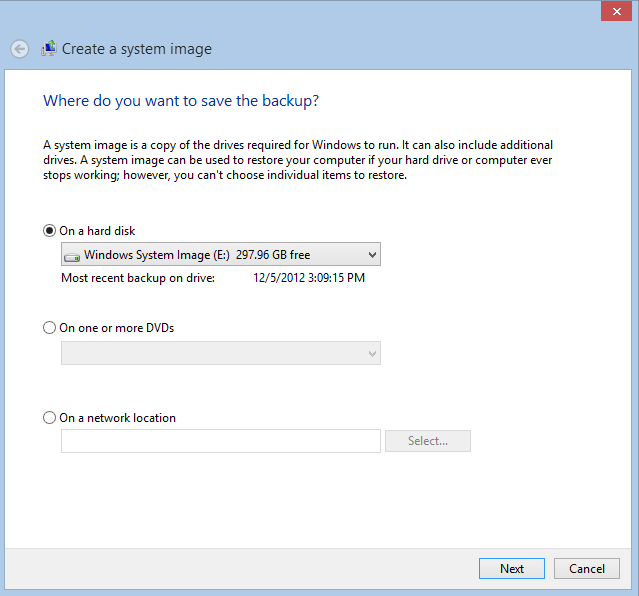
As you see above, Windows notifies you at this point that restoring from this System Image is an all-or-nothing proposition—there is no restoring individual files.
But if on the previous screen you had instead clicked "Set up backup," you'll find the option to both create a System Image and create regularly occurring backups of "data files saved in libraries, on the desktop, and in default Windows folders," much as you can in the new Windows 8 File History. This hedges your bets a little—you can have a clone of your PC to restore the whole thing in case of failure, and backups of individual files if you're, say, wanting to restore a document you've accidentally deleted.

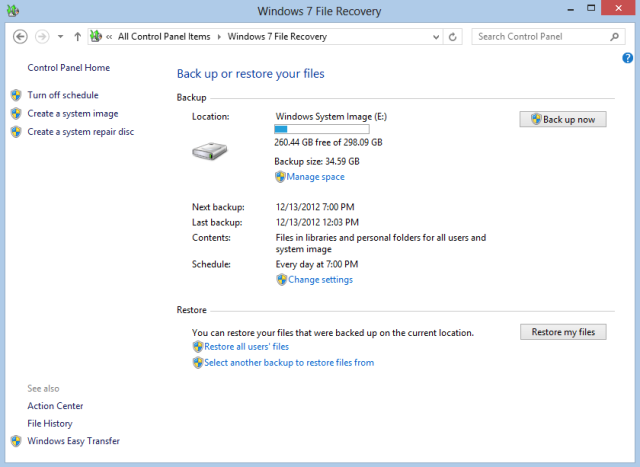
One disadvantage here is the file backup can only be set to run once every 24 hours at most, whereas the Windows 8 File History can save once an hour or even every 10 minutes. File History also lets you specify how long to keep saved versions (e.g. one month, one year, forever), and to keep an offline cache. But the ability to have both a system image and file backups may be worth the sacrifice. Another alternative is to simply use both backup tools, but your mileage may vary—it's worked for me but one reader reports that Windows 8 is preventing use of both simultaneously.
If you go the System Image route, it literally covers everything. When restoring your PC from a System Image, you don't even need to re-type your Windows license key. You can enter the restore screen from Metro by going to PC Settings/General/Advanced Startup:
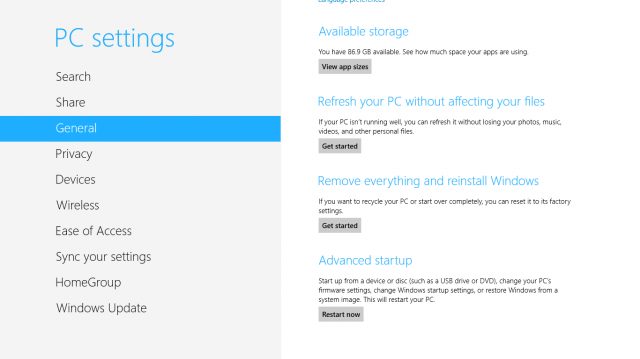
Once in Advanced Startup Options, choose Troubleshoot/Advanced Options/System Image Recovery. There are also various other ways to repair your computer here. The new-to-Windows 8 "Refresh your PC" keeps your files, personal settings, and Metro apps, but deletes all your desktop applications.
If your PC is in such bad shape that you can't get to PC Settings, you should automatically boot into Advanced Startup Options after a couple of restarts. Holding down one of the Shift keys during a restart also brings up Advanced Startup Options. If the easy methods don't work, you might have to boot from Windows 8 install media or a system repair disc.
If you want to stick with File History but back up all of your desktop applications and settings, you could technically do so by taking advantage of the fact that it automatically backs up everything in your libraries. To do this, you would go into File Explorer where the music, documents, pictures, and video libraries are, create a new library, and just put your whole disk in it.
There's another workaround if you want to use File History without an external drive, which is useful for anyone with a laptop. To do that, create a folder in Explorer (e.g. "History"), right-click it and then share it as if it were a network drive. Then in File History, click "Add network location," and select the shared folder. In other words, you trick File History into thinking it's backing up files to a different device instead of to the local disk, which is what it's actually doing. (Don't use this method to create a System Image—restoring a PC from a System Image must be done from an external source.)
The fact that these sorts of workarounds almost seem like good ideas illustrates the fundamental problem with Windows 8 backup: there are basically three separate backup systems, none of which provide everything you need.
Fragmentary backup
Microsoft's approach to backup in Windows 8 is a missed opportunity. Early in the development of Windows 8 it became clear Microsoft was planning a more user-friendly backup system, for the very good reason that few people actually back up their computers. One logical approach would have been to build upon the System Image functionality to come up with something very much like Apple's Time Machine—in other words, automatic, hourly backups of the entire system that can be used to restore either individual files or the whole damn computer.
In fact, that's what I assumed Microsoft was working on when I first heard about its plans to make backup more user-friendly in Windows. A unified backup and restore system that can handle all backup scenarios, from individual files to the whole computer, seems like something the world's most widely used desktop operating system should have in 2012. Instead, Windows 8 provides several backup tools for different purposes. There's Metro backup, file backup, and traditional "Windows 7" System Images.
At the very least, most of the backup functionality Windows already had (minus those shadow copies we mentioned) is still there in Windows 8. And the use of cloud-connected Windows accounts to back up Metro settings and apps, and preserve one's Metro experience across different PCs is a user-friendly step in the right direction.
But overall, backup in Windows 8 seems like a jumble of disconnected functionalities, resulting in the whole thing being less than the sum of its parts.
Listing image by Eric.
Listing image by Eric
reader comments
68